欢迎来到 Windows Server 2025 的虚拟化之旅!在这篇文章中,我们将详细介绍如何在 Proxmox VE 8.x 上成功安装和优化 Windows Server 2025 客户机。通过遵循这些实践,您将能享受最佳性能和顺畅体验。
准备阶段:打造高效的虚拟环境
在开始之前,请确保您拥有 Windows VirtIO 驱动程序,这对于优化 Windows 安装至关重要。
创建虚拟机
新建一台虚拟机 (VM),VM ID是系统生成的,没特殊要求就不要修改了。

选择 Microsoft Windows 11/2022/2025 作为操作系统,将您的 Windows Server 2025 ISO 文件挂载到 CDROM 驱动器。
系统SCSI控制器选择 VirtIO SCSI single,勾选Qemu代理。

对于您的虚拟硬盘,选择 SCSI 作为总线,选择 VirtIO SCSI 作为控制器。将Write back设置为缓存选项以获得最佳性能(“No cache”默认值更安全,但速度较慢),并勾选丢弃以最佳方式使用磁盘空间。磁盘空间根据你的使用场景进行设置。

CPU类别,选择Host的到更好的性能

内存,根据你的实际情况进行选择。

网络选择 VirtIO(半虚拟化)

确认信息后,点击完成虚拟机创建。

对于 VirtIO 驱动程序,将驱动程序 ISO上传到您的存储中,创建一个新的 CDROM 驱动器(使用硬件选项卡中的“添加 -> CD/DVD 驱动器”),总线为 “IDE”和数字 0。将 Virtio 驱动程序 ISO 加载到新的虚拟 CDROM 驱动器中。

添加virtio-win-0.1.266.iso镜像,点击 添加 后,对虚拟机进行开启启动

安装Windows Server 2025
按任意键从镜像启动

默认语言选择中文

默认键盘和输入法为 微软拼音

勾选 我同意将删除所有内容,包括文件、应用和设置(A)

选择我没有产品密钥

选择标准版桌面镜像,没有特殊需求的情况下,没有必要选择数据中心版镜像。

选择接受,选拒绝也不让你安装

这里需要注意了,我们默认情况下是无法看到硬盘分区的,需要点击 加载驱动程序

点击 浏览 选择我们刚挂载的VirtIO ISO

选择文件夹 vioscsi2k25amd64 并确认。选择 Red Hat VirtIO SCSI pass-through controller 并单击 下一步 进行安装。现在您应该可以看到您的驱动器。点击安装

可以根据实际情况选择 创建分区 ,也可以直接点击下一步

点击 安装

等待操作系统安装完成

点击 以后再说

输入密码,点击完成。

操作系统驱动更新
系统登陆完成后,我们打开设备管理器查看驱动是否正常。

发现有未安装的驱动,我们打开VirtIO 挂载的驱动器,点击 virtio-win-gt-x64.mis

点击Next

勾选 I accept……

点击Next

点击Install

点击 Finish 完成安装

重新检查设备管理器,发现驱动已经完成更新。

通过以上步骤,您的 Windows Server 2025 客户机将在 Proxmox VE 环境中流畅运行!
添加好友,邀你入群,运维人的圈子,每日精彩分享,更有小伙伴们的热议!

此文章为原创文章,作者:胖哥叨逼叨,如若转载,请与我联系并注明出处:https://www.pangshare.com/3723.htm
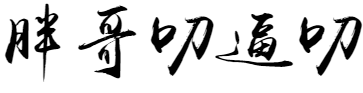
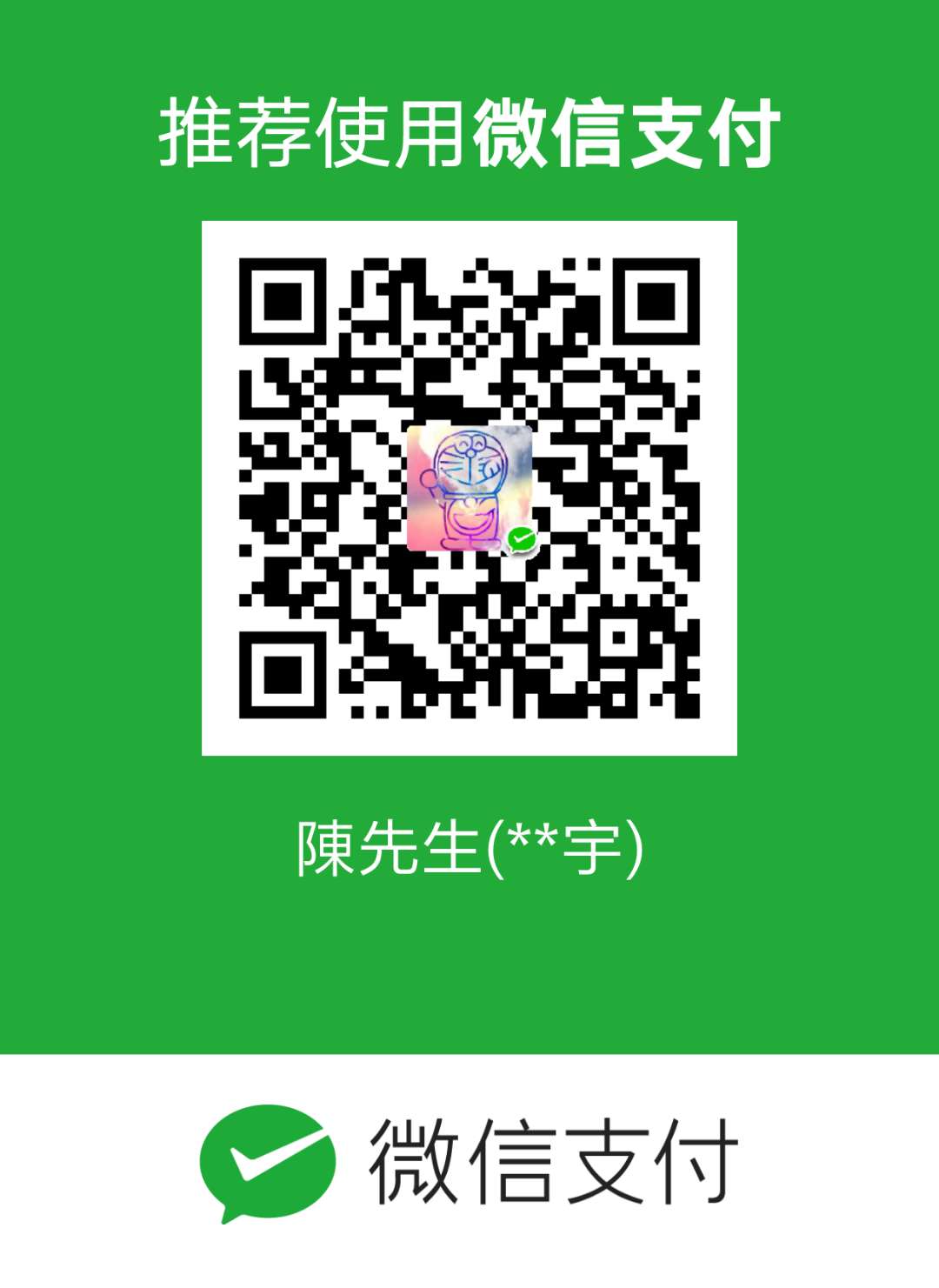 微信扫一扫
微信扫一扫