
前置条件
要将 Windows 10 或 Windows 11 计算机添加到 Windows Server 2025 域中,需确保以下前提条件:
- 操作系统要求:
- 计算机必须运行 Windows 10 专业版、企业版 或 Windows 11 专业版、企业版。
- 注意:Windows 10 家庭版 和 Windows 11 家庭版 不支持加入域,因为它们缺少所需的功能。
- 域控制器要求:
- 域控制器必须运行 Windows Server 2025 或与之兼容的版本。
- 域必须已正确配置并且能够从客户端计算机访问。
在满足这些要求后,您就可以开始将 Windows 10 或 Windows 11 计算机加入域中。
修改户端计算机名称
关于修改计算机名称的详细操作可以在文章底部查看相关文章了解,此处不在赘述.


计算机名称修改完成后,不要重启,继续修改IP地址,将DNS修改为域控服务器IP

右键点击 开始菜单,选择 系统。在 系统 窗口中,点击 关于(位于页面底部),然后选择 高级系统设置。在 系统属性 窗口中,点击 计算机名 标签。点击 更改设置。

输入 域用户的账号、密码,完成身份认证,将计算机加入到域中。

成功加入到域控,并将计算机重启,使用域账户进行登陆。

使用域账号进行登陆。

系统登陆成功后,查看用户登陆信息为域账户信息。

通过上述步骤,我们完成了客户端加入域的操作。然而,这种场景通常适用于全新安装操作系统的情况。在实际应用中,客户端加入域时,往往是用户已经在使用的计算机,这些计算机中可能存储着大量本地用户文件。加入域后,当用户使用域账号登录时,原本保存在桌面上的文件可能无法访问。面对这种情况,我们需要采取适当的解决方案,以确保用户能够顺利访问原有的文件。
工具介绍
User Profile Wizard 24 是 ForensiT 推出的最新版本强大的工作站迁移工具。它允许您将当前的用户配置文件迁移到新的用户帐户中,确保您能够保留所有现有的数据和设置。
将迁移软件拷贝到客户端上,并双击执行。

安装完成。

右键以管理员身份打开软件。

点击 下一页。

目前需要迁移的用户为 user,您可以根据需求选择以下选项。通常在计算机加入域后,为了统一账号管理,通常不允许使用本地账号登录系统。因此,在选择用户配置文件后,可勾选 Disable Account(禁用账户)选项,以禁用该本地账户。

Disable Account
如果您选择的配置文件当前分配给本地帐户,可以通过勾选“禁用帐户”复选框,指示向导在迁移完成后禁用该帐户。
Delete Account
如果您选择的配置文件当前分配给本地帐户,可以通过勾选“删除帐户”复选框,指示向导在迁移完成后删除该帐户。
Show Unassigned Profiles
User Profile Wizard 会列出当前分配的配置文件,即每个用户当前使用的配置文件。但请注意,这不一定是用户的原始配置文件。
此时,user用户的桌面中有 文档1.txt,稍后迁移完成,我们会验证是否迁移到域账号后。

输入域名及账号名称。

输入域信息
输入将访问现有配置文件的用户帐户所在的域名或 Azure AD 租户名称。如果“输入域”框为空,且您将计算机加入新的域,请输入新域的名称。您也可以点击下拉箭头选择本地计算机名称,这样可以将配置文件迁移到本地用户帐户(如果需要的话)。
Azure AD
如果要加入的域是 Azure AD 租户,请勾选 Azure AD 选项框。
加入域
如果计算机尚未加入域,或者您输入了新的域名,则“加入域”复选框默认处于勾选状态。如果您不希望将计算机加入域,请取消勾选该选项。如果计算机已加入域,“加入域” 复选框将显示已填充状态。若要强制 User Profile Wizard 再次将计算机加入域,可以勾选该复选框。
加入工作组
如果希望取消计算机的域加入状态并将其加入工作组,请勾选“加入工作组”复选框。仅当在“输入域”框中选择本地计算机名称且计算机已加入域时,“加入工作组”选项才会启用。
输入帐户名称
在“输入帐户名称”文本框中,输入用户的新帐户名称。可以是普通的 Windows 帐户名称(如 “JSmith”),也可以是 UPN(用户主体名称)格式的帐户名称,例如 jsmith。
默认登录
向导会将您指定的帐户设置为计算机的默认登录。如果不希望更改默认登录,请取消勾选“设为默认登录”文本框。
点击下一页继续。
输入域账户及密码

等待数据迁移完成,点击下一页,会自动重启计算机。


待计算机重启完成后,默认登陆用户为刚才设置的用户 jsmith

状态检查
本地账号已经处于禁用状态

域账号已经加入本地管理员组中

此文章为原创文章,作者:胖哥叨逼叨,如若转载,请与我联系并注明出处:https://www.pangshare.com/3264.htm
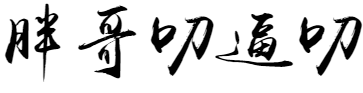
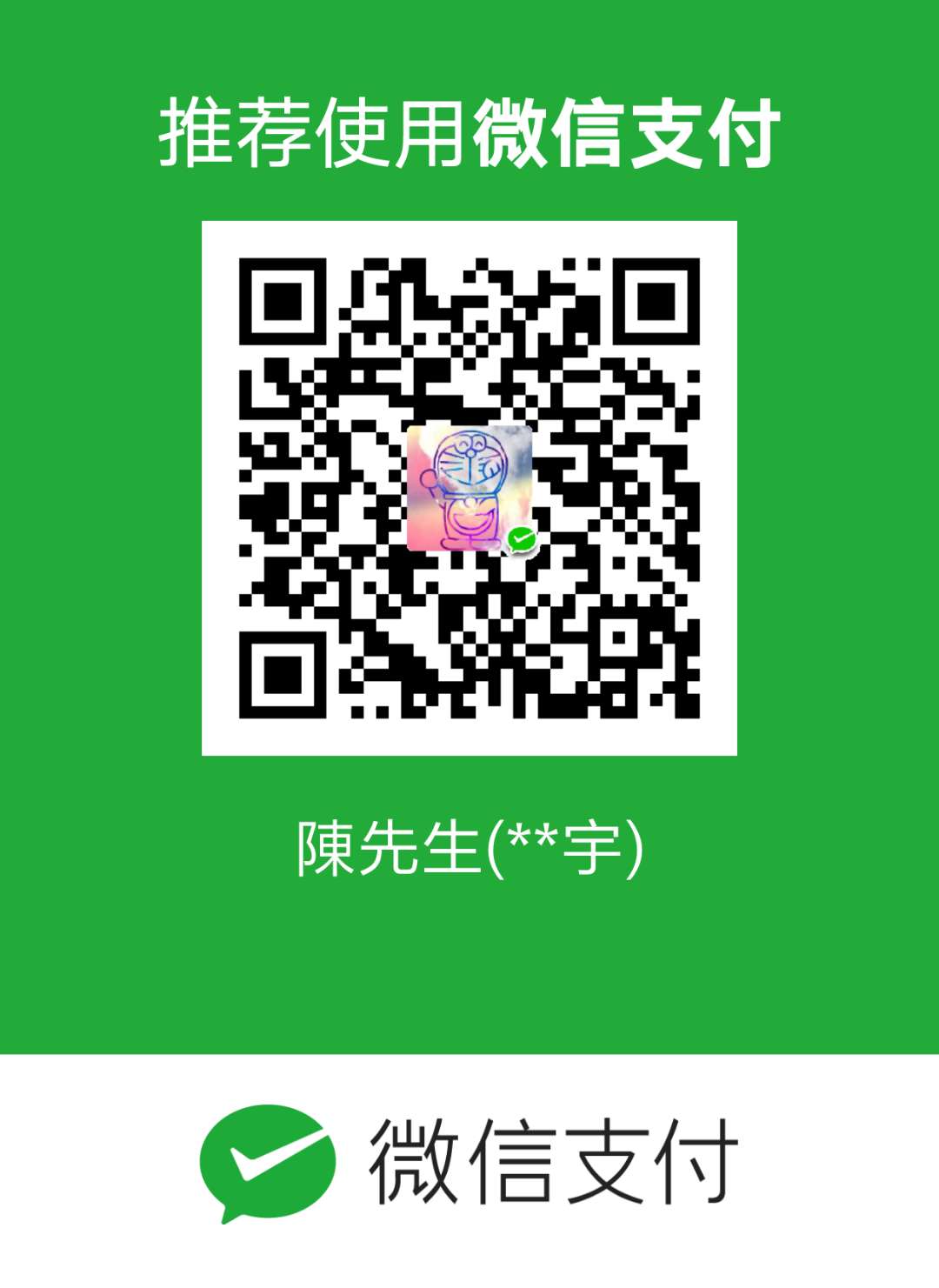 微信扫一扫
微信扫一扫