Windows Server 运维自动化:Powershell DSC初体验
今天咱要来体验一把 Windows Server 运维自动化的神器 ——Powershell DSC!这就像是打开了一扇神奇的大门,一起去探索全新的服务器管理世界吧!😎
1. 环境准备
确保你的系统已安装 PowerShell(建议版本较新,如 PowerShell 5.0 及以上),并且具备执行 DSC 相关命令的权限。💻🛡️
2. 编写 DSC 配置脚本
- 定义配置块:使用
Configuration关键字来定义一个新的配置,后面跟着配置的名称,例如:
Configuration MyFirstDSCConfig
{
# 这里放置节点配置等内容
}- 指定节点:在配置块内,使用
Node关键字指定要配置的目标节点名称或 IP 地址。可以是单个节点,也可以通过通配符等方式指定多个节点,比如:
Node "Server01"
{
# 节点相关配置设置在这里
}- 设置资源:DSC 通过各种资源来实现配置目标。例如,若要确保某个 Windows 服务处于运行状态,可以使用
Service资源。先导入相应的资源模块(如果未自动导入),然后在节点配置中设置资源属性,如下:
Import-Module -Name PSDesiredStateConfiguration
Node "Server01"
{
Service "Spooler"
{
Name = "Spooler"
State = "stopped"
}
}这里定义了一个 Service 资源,指定服务名称为 Spooler,并要求其状态为 stopped。⚙️💪
3. 生成 MOF 文件
- 保存编写好的 DSC 配置脚本,文件扩展名为
.ps1,比如MyFirstDSCConfig.ps1。 - 在 PowerShell 控制台中,切换到保存该脚本的目录。
- 运行配置脚本,就像调用普通的 PowerShell 函数一样。例如,如果配置脚本名为
MyFirstDSCConfig.ps1,则在 PowerShell 中输入:
. \MyFirstDSCConfig.ps1⚠️注意开头的点和空格,这是为了在当前会话中加载并执行脚本中的函数定义。
- 执行配置函数来生成 MOF 文件,假设配置名称是
MyFirstDSCConfig,运行:
MyFirstDSCConfig -OutputPath "C:\DSCConfigs"这里的 -OutputPath 参数指定了生成的 MOF 文件保存的路径。执行成功后,会在指定的输出路径下生成对应节点的 .mof 文件。
4. 应用 MOF 文件(配置目标节点)
- 将生成的 MOF 文件复制到目标节点(如果不在同一台机器上)。
- 在目标节点上,确保已安装 PowerShell DSC 相关组件(通常 Windows 系统已自带基础组件,但可能需要根据具体情况安装额外模块等)。
- 使用
Start-DscConfiguration命令来应用 MOF 文件进行配置,例如:
Start-DscConfiguration -Path "C:\DSCConfigs" -ComputerName "Server01" -Wait -Verbose其中 -Path 指定 MOF 文件所在路径, -ComputerName 是目标节点名称, -Wait 表示等待配置完成后再返回命令提示符, -Verbose 则会输出详细的配置过程信息。
5. 验证配置结果
可以使用 Test-DscConfiguration 命令来验证目标节点是否已达到预期的配置状态,例如:
Test-DscConfiguration -ComputerName "Server01"如果返回 True,表示节点的当前状态与 DSC 配置要求相符;如果返回 False,则可能需要进一步排查问题,比如查看配置应用过程中的日志等。
这就是 PowerShell DSC 从编写配置文件到生成 MOF 文件并应用配置以及验证结果的基本流程。在实际使用中,可能会根据具体的配置需求、目标环境等进行更多的调整和优化。
此文章为原创文章,作者:胖哥叨逼叨,如若转载,请与我联系并注明出处:https://www.pangshare.com/3185.htm
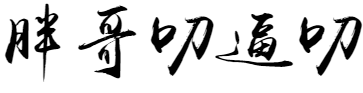
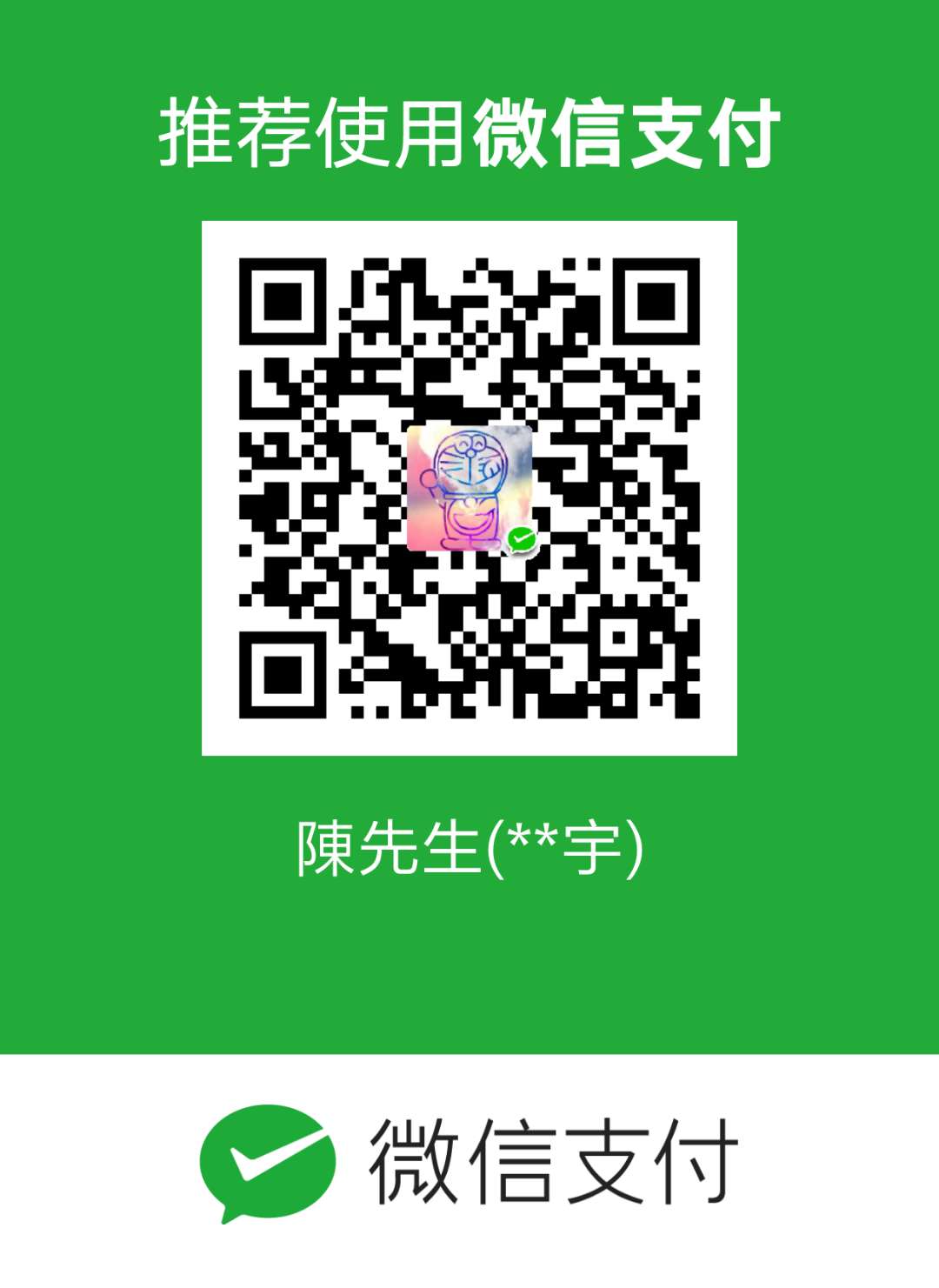 微信扫一扫
微信扫一扫 