我们在使用群晖的时候经常会希望能够在家以外的环境连接我们的群晖NAS,我们之前也分享过如何将群晖NAS发布到互联网-《黑群晖如何发布外网访问》。一般愿意折腾的兄弟通常家里面都会有工作站用来做一些测试使用,免不了做映射及vpn的需求,今天我们就来分享一下如何用群晖NAS构建VPN服务器,方便我们随时随地接入家中的网络。
前提
售前我们登陆群晖控制页面,点击套件中心,搜索VPN Server即可看到插件,点击安装即可

VPN基础配置
我们来看一下这就是我们的VPN Sever此时已经安装完成,我们下面要做一些基础配置,让我们的Windows 10客户端来进行连接

点击右侧菜单,选择权限。这里来设定账号权限,哪些账号可以连接哪种协议的VPN

如下图所示,我们本次启用的VPN协议是L2TP/ipSec,勾选“启用L2TP/IPSec VPN服务器”,勾选“以核心模式运行”后填写预共享密码及确认预共享密码,点击保存。

端口映射
此处需要大家注意一点,当我们在群晖NAS上开启VPN服务后,需要在路由器上做对应的端口映射,我下面把这三种VPN协议需要开启的端口整理发给大家。根据实际情况在路由器或防火墙上做NAT策略。
| VPN | 需要开放的端口 | 协议 |
| OpenVPN | 1194、1195 | UDP |
| PPTP | 1723、2001 | TCP |
| L2TP/IPSec | 500、1701、4500 | UDP |
Windows 10 VPN 配置
按下 Windows 鍵 + C,在搜尋列中輸入 regedit,再按下 Enter 鍵或按兩下 regedit。

注册表编辑器打开后找到这个路径ComputerHKEY_LOCAL_MACHINESYSTEMCurrentControlSetServicesPolicyAgent

在 PolicyAgent 上单击一下右鍵,选择新增 > DWORD (32-bit) Value

将新创建出来的键值命名,输入“AssumeUDPEncapsulationContextOnSendRule”並按下 Enter 键。

鼠标右键单击“AssumeUDPEncapsulationContextOnSendRule”,选择Modify……

在Value data位置输入2,点击OK

创建VPN连接
打开控制面板,选择网络

点击“Set up new connection or network”

点击“Connect to a workplace”

点击“Use my Internet connection(VPN)”

在Internet address:位置输入群晖NAS的互联网地址或者域名,点击Create

此时我们就已经在Windows 10上创建好了vpn客户端可以进行连接了,连接的时候身份认证信息输入群晖NAS里面设定的用户名、密码。
如果还不能连接的话,需要修改一下VPN的配置即可,在控制面板-网络信息处,点击“Change adapter settings”

鼠标右键点击VPN客户端,选择“Properties”,按照下面的提示修改即可。

此文章为原创文章,作者:胖哥叨逼叨,如若转载,请与我联系并注明出处:https://www.pangshare.com/2511.htm
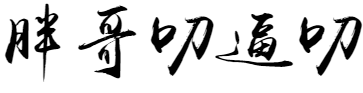
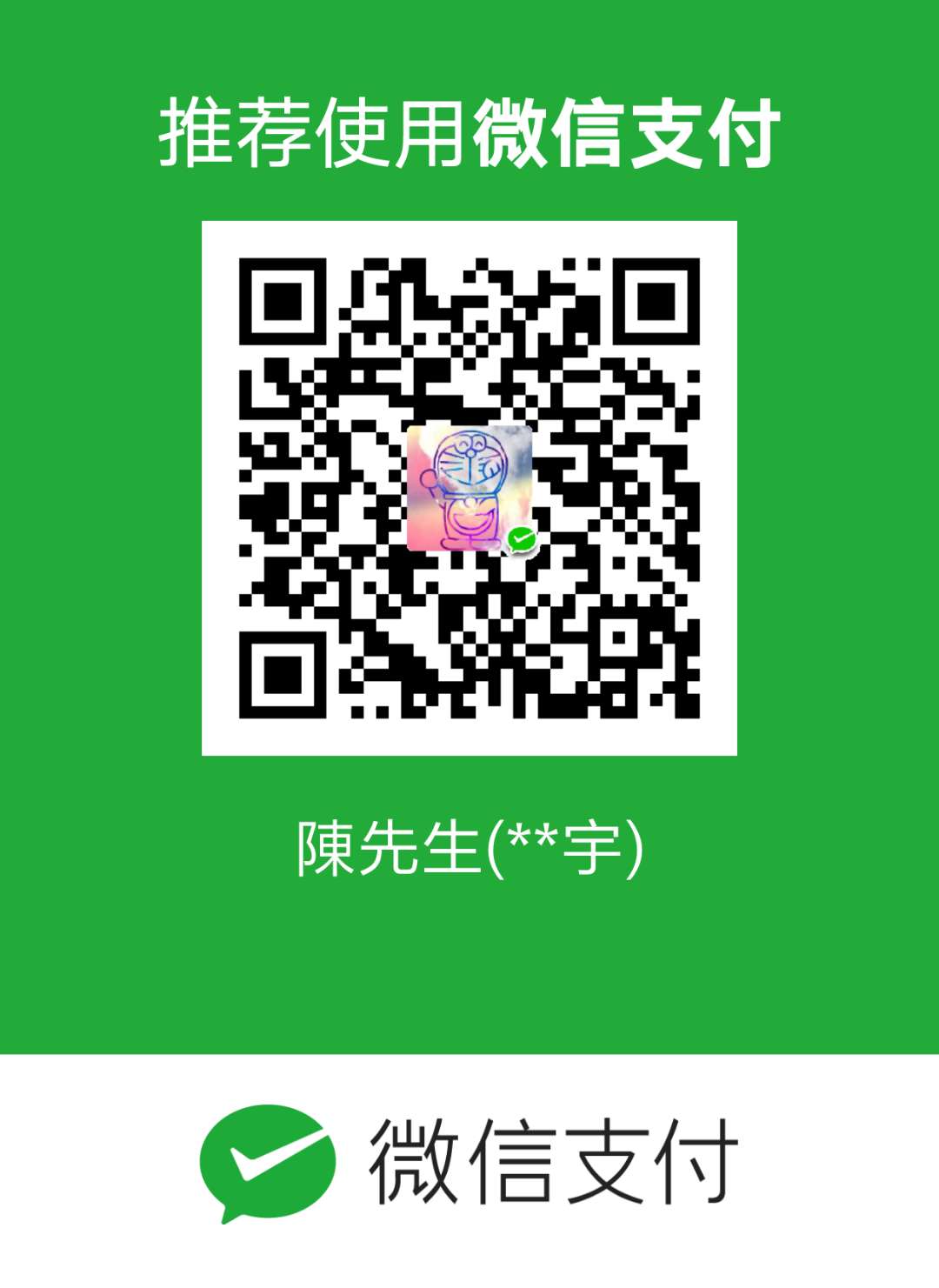 微信扫一扫
微信扫一扫